Доброго времени суток.
По умолчанию в Microsoft Word автоматически подчеркиваются слова с ошибками. В Excel такого, как правило, не происходит, хотя обе программы из одного пакета. Не удивляйтесь. Разработчики не упустили этот момент. Просто нужно знать, как в экселе проверить орфографию. Как раз об этом вы и прочитаете в моей коротенькой статье.

Настройка
Если вы хотите включить исправление ошибок на постоянной основе, выполните такую настройку программы:
- В верхнем углу слева обратитесь к вкладке «Файл».
- В появившемся меню выберите раздел «Параметры».
- Откроется еще одно окно, где с левой стороны нужно нажать на строку «Правописание».

- Вы увидите основной список ошибок, которые прога исправляет. Чтобы произвести тонкую настройку, нажмите над ними кнопку «Параметры автозамены».
- Всплывет другое окошко с несколькими вкладками. Прогуляйтесь по ним и посмотрите, какие пункты там есть. Снимите или установите галочки в тех или иных чек-боксах.

В ранних версиях Excel нужные настройки могут находиться в разделах «Сервис — Параметры — Правописание».
Проверка фрагментами
Хотите единоразово проверить орфографию всей таблицы или отдельных ячеек? Воспользуйтесь специальной функцией:
- Если вам нужно проверить одну ячейку, просто поставьте в ней курсор. Несколько? Выделите их. Весь текст? Чтобы быстро его выделить, зажмите Ctrl + A.
- На верхней панели перейдите во вкладку «Рецензирование».
- Обратите внимание на первое поле — «Правописание» — в панели инструментов.
- На нем есть функция «Орфография». Нажмите на нее.

- Всплывет небольшое окошко (если ошибки будут найдены), где сверху — в строке «Нет в словаре» — будет прописано ошибочное слово, а под ней — варианты его исправления.

Когда проверяется вся таблица, удобно пользоваться дополнительно кнопками, расположенными в том же окне. С их помощью можно:
- Намеренно пропустить некоторые или все неправильные слова,
- Добавить какие-то из них в словарь, чтобы в дальнейшем они не принимались экселем за ошибку,
- Заменить сразу все найденные неточности правильным вариантом и т. д.
Так то всё. Это тема ну очень уж простая :-), расписывать много нету смысла.
При подготовке документов мы можем случайно совершить орфографические ошибки, которые могут испортить впечатление от проделанной работы. Инструмент проверки орфографии в Excel помогает избежать данную проблему.
Чтобы проверить орфографию текста в Excel, выбираем на панели вкладок Рецензирование -> Правописание -> Орфография:
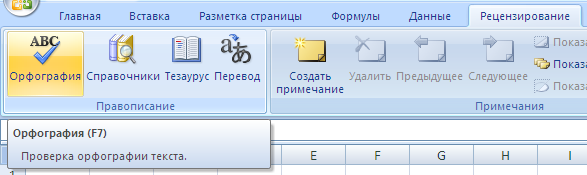
По умолчанию Excel начинает проверку орфографии от местоположения курсора вправо и вниз.
Поэтому при достижении конца документа, Excel предложит проверить правописание с начала листа:

Если необходимо провести проверку правописания не всего текст листа, то можно выделить только нужный диапазон.
В случае нахождения ошибки, Excel предложит варианты написания исправленного слова:
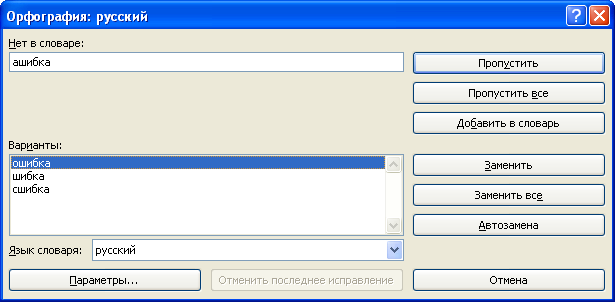
- Нет в словаре — слово с ошибкой;
- Варианты — варианты исправления слова;
- Пропустить — пропуск слова (переход к следующей ошибке);
- Заменить — замена слова с ошибкой на выбранный исправленный вариант;
- Добавить в словарь — добавление слова в словарь (например, при написании фамилий);
- Автозамена — автоматическая замена слова (при вводе) на исправленный вариант.
Для детальной настройки исправления текста нажимаем на кнопку Параметры:
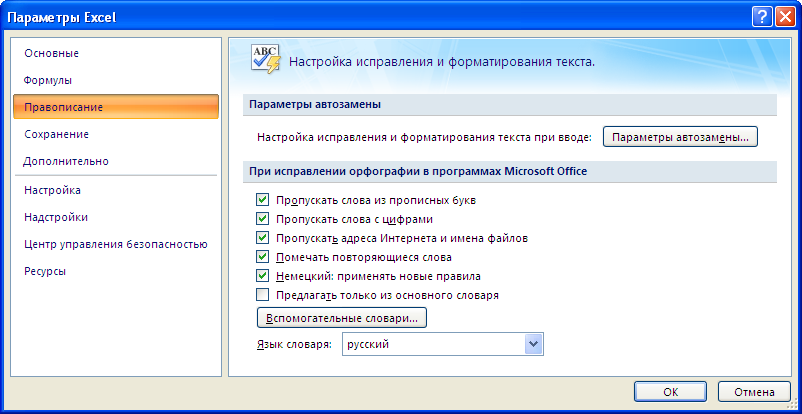
В данном меню можно настроить параметры автозамены, изменить язык словаря и т.д.
Excel работает за вас


Excel works!
Thanks for Visiting

Орфография в Excel. Автозамена ошибок
Удобно, если можно проверить правильно ли написан текст в excel. Я честно говоря, долгое время думал, что такое можно только в Word. Потом прочитал/узнал, что функция проверка орфография в Excel тоже присутствует. А несколько последних недель меня стали часто спрашивать можно ли проверить орфографию в Excel быстро? Отвечаю…

Орфография в Excel. Проверка текста
На самом деле в Excel есть встроенный словарь (как и в других продуктах MS Office), доступна эта функция на ленте инструментов Рецензирование — раздел Правописание — Орфография. Проверка проходит либо в выделенном фрагменте либо от курсора вправо и вниз. Во всем остальном очень похоже на тот же инструмент в Word.
Для Excel 2013 и выше можно включить проверку орфографии на ленте быстрого доступа. Следуйте инструкциям на картинке. чтобы добавить на панель:

Автозамена опечаток в Excel
Открою небольшой секрет — в Excel должна работать автопроверка опечаток (как в Word). Сперва необходимо убедиться, что язык установлен по умолчанию русский — Заходим Файл — Параметры — Язык, ставим русский на первое место в трех местах и кликаем ОК.

Теперь включаем Автозамену. Снова Файл — Параметры — в левой панели Правописание. Проверяем чтобы в поле Язык словаря: было проставлено «русский». Теперь жмем кнопку Параметры автозамены… Вкладка Автозамена, здесь можно добавить свои правила автозамены или ознакомиться с существующими.

Я дополнительно убрал галочку ‘Писать названия дней с прописной буквы’, т.к. в русском языке названия дней не пишутся с большой буквы.
Обратите внимание чтобы в заголовке окна после Автозамена: стояло «русский».
Конечно, это не такой удобный инструмент как в Word, то все-таки может уберечь вас от некоторых распространенных ошибок. А так же в важных файлах не забывайте нажимать F7 для проверки орфографии во всем документе!

